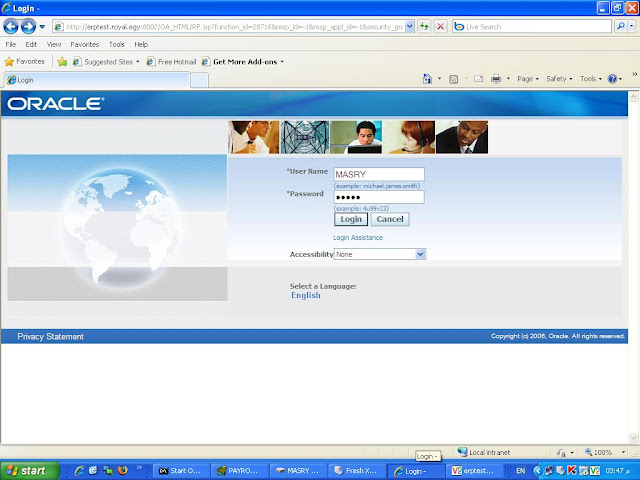here we are starting the first actual lesson. sorry for late I had some issues in my work which was the reason of the delaying of publishing this lesson.
after finishing this lesson
- you will be familiar with all the definitions and concepts of the applications.
- you will be able to log in application.
- you will know the different types of the forms.
- you will be familiar with the interface and the functionality of every button.
- you will be able to log out application.
note:
we will use oracle e-business suite version 12.1.
definition and concepts
There are some definitions and concepts in the application we should learn.
User Name: Is the name that any employee or user in the application. You need an Oracle Applications username and password to log in to Oracle Applications. It is different from the username and password you use to log in to your computer. If you are not sure of your Oracle Applications username and password, consult your system administrator. Oracle Applications security is based on your Oracle Applications username.
note: Do not give your user name and password to any one. Keep them in a secure palce. The oracle applications knows the user name who log in the application. If any thing wrong happened with your user name , you are the only one who will be blaimed for that.
Responsability: Is a set of data, menus, and forms that defines your particular level of authority while using the system. For example, you would want the Accounts Payable department of your company to access the invoice forms of the system, but you would not want them to be able to access any payroll information. Another example is that the controller of a department would want to have access to all the data that his or her employees can use, so the controller would want access to both accounts payable and payroll information
. Your username connects you to your responsibilities, which control your access to applications, functions, reports, and data.
note: Each user has at least one responsibility and several users can share the same responsibility. Your system administrator can assign you any of the standard responsibilities or create custom responsibilities as per the business requirements. Each responsibility would be associated with a single Application, such as HRMS, General Ledger, Inventory and so on.
Request: Interface to run your programs and reports for example (a usual report such as all my suppliers and program like transfer journal to GL) . Later we will have a lesson about request in details.
Navigator Form: Is the main form that contains all the forms in the selected responsability. You can see it in the forms-based and the HTML-based.
How to log in the applications??
To be able to open the applications, you must have a URL that opens the applications. Your applications administrator will give it to you ,or you will find it in your favourite. that depends on the policy of your organization.
I registered for an online applications to help you to test every step you will learn. The URL which we will use during our lessons is:
http://vis1211.solutionbeacon.net/
user name :
masry
password :
12345
I hope that all our friends work on their data or on the data that we declare here. To log in the applications write the URL on your address bar and the next page will be opened.
In the previous screen the applications asks you for your user name and password which you took from your applications adminstrator. The next screen appears in the first log in or after every time your password is reset by the applications administrator. You will not see this picture on the URL provided before because I did this step instead of all of you to obtain unified password for all of us.
If you enter a valid user name and password, the next screen will be displayed which displays all the responsibilities that assigned to the current user name. The next screenshot is for my user name at work. You will find that I have many responsibilities because my job is applications administrator and financial coordinator which requires that. As much your job requires, you will have many responsibilities. This form is called and known as navigator.
The previous screenshot shows all the responsability that the user have. To start the work on the applications you must click on any of your responsibilities to show what inside that responsibility. The next screen shows that (for exampel I clicked on a responsibility called (CHEMICAL_AP) ).
navigator form(HTML-based)
The responsability that was opened is high lighted in the left side of the page(circle around it), in the right side of the page all the details of the responsability is displayed. Every line in the right side is a form if I click on it the form will be opened.
what are the types of the forms used in the applications?
Two Types of Interfaces
Oracle E-Business Suite applications are either Forms-based or HTML-based. Forms-based applications are optimized for processing a large volume of transactions. HTML-based applications, sometimes referred to as “Self-Service Applications,” are optimized for ease of first-time use. For example, to enter a batch of journals, E-Business Suite provides a Forms-based application. To submit an expense report, E-Business Suite provides an HTML-based application.
Can I know the type of the form before opening it?
Yes, you can. In the next screenshot the form that have circle around it is a Forms-based applications , the form that have rectangle around it is HTML-based applications.
Another way to know the difference between the two types ,when you open any form It will be easy for you to know the diferent between them.
HTML-based applications
Forms-based applications
How to start the forms of applications??
When you selet the responsability which you will use and press on any form-based form for first time , the applications pops up java installation. You must install it to be able to start using the forms of the applications.

click install
click accept
installation in progress
click finish
Press the unblock button to add the application in your safe list. If any other message is shown press unblock. Do not not worry it is a safe web site.
caution!!!
After openning any form(form-based), HTML page is opened. this page must remain opened. because if you close it, the form-based will be closed.

the message on the screen shot said
IMPORTANT: Do not close this window
closing this window will cause oracle forms-based applications to close immediatly, losing any unsaved data. this window may be minimized saefly at any time be closed once all work in oracle forms-based applications plete.
Now you are ready to open and use any form in the applications as long as you do not uninstall the java or your operating system.

navigator form(forms-based)
(number on the photo) button name: function of the button.
( 1 ) New: Opens a new record in the active form.
( 2 ) Find: Displays the find window to retrieve record.
( 3 ) Show: navigator Display the navigator window.
( 4 ) Save: Saves any pending changes in the active form.
( 5 ) Next step: Update the process workflow in the navigator by advancing to the next step in the process.
( 6 ) Switch responsibility: To switch responsibility from to another responsibility.
( 7 ) Print: Print your current window.
( 8 ) Close form: Closes all windows of the current form.
( 9 ) Cut: Cuts the current selection to the clipboard.
(10) Copy: Copies the current selection to the clipboard.
(11) Paste: Pastes the contents of clipboard into the current field.
(12) Clear: record Erases the current record from the window.
(13) Delete: Deletes the current record from the database.
(14) Edit field: Displays the editor window for the current field.
(15) Zoom: Invokes custom defined zooms.
(16) Translations: Display the translations window.
(17) Attachments: Display the attachments window.
(18) Folder Tool: Displays the folder tool palette.
(19) Window: Help Displays help for the current window.
These buttons will appear in every form(form-based) in the applications. Any button of these buttons may be enabled or disabled depend on the form(its function). For exampel the switch responsibilities button is enabled in the navigator form and disabled in all the others forms.
(letter on the screen shot) symbol: function of the button
(A)
+ : Expand
(B)
- : Collapse
(C)
+ -> : Expand Branch (to display all items and sub items)
(D)
++ : Expand all
(E)
-- : Collapse All
Top Ten List (F)
Contains the shortcut to some forms which more important than the other forms for the user in the current responsability. The
Dashed circle around the two buttons. First button with the right arrow to add form to the top ten list. Second button with the left arrow to remove form from the top ten list.
note: to add a form to the top ten list or remove it from the top ten list, you must select a from on any side of the navigator form right or left to make any of these two buttons active then press on the button to add the form or remove it.
How to log out the applications??
To logout the applications you must do two steps. you have to logout the navigator form(form-based) and log out the navigator form(HTML-based).
Logging out navigator form(form-based)
Go to file menu press on (Exit oracle applications) as in
pic 1. A message is raised as in
pic 2, press OK if you want to exit or press cancel to stop the logging out process
.
pic 1
pic 2
Loging out navigator form(HTML-based)
To log out the HTML navigator simply click on logout link on the top right of the page.
I think now any one can open the applications, close the applications and familiar with the concepts,definitions and the function of every button. Any one have any question can write it in the comments and I will answer it as soon as possible.